
新しい画像を作成する時は、メインメニューの"File"→"New"を選択します。そうすると上図右側の"New Image"ウィンドウが表示されるので、そこへ作成したい画像のサイズをピクセル値で入力し、RGBかグレイスケールどちらかの画像タイプを選んで"OK"ボタンを押します。
また、既存の画像を読み込む時はメインメニューの"File"→"Open"を選択するか、Gimpの引数でファイル名を指定します。その際、扱う画像ファイル形式の選択が可能で、デフォルト(初期設定)は拡張子によって下記のような選択がなされています。
画像を拡大して画面に収まらなくなると縦横にそれぞれスクロールバーが表示されます。画像を移動させたい時は、このスクロールバーを使うか、マウスの中央ボタンを押してポインタが(
Gimpは同じウィンドウへ複数の画像表示が可能です。その場合、ポップアップメニューから"View"→"New View"を選びます。また、使い終わったウィンドウを閉じる時は"View"→"Close Window"を選択します。
画面下のフォームへ加えるテキストを入力して"OK"ボタンを押せば、右図のようにテキストが波状に表示され、波状の間はマウスの左クリックでドラッグやキーボードの矢印キーを使った移動が可能です。
すべての編集が終わり画像を保存するには、"File"→"Save"を選択してファイル名や保存形式を指定してから"OK"ボタンを押します。イメージ表示プログラムGimp
GimpはLinuxやUnixで利用可能な画像処理ソフトウェアです。フリーソフトウェア版「フォトショップ」と呼ぶ人がいるように、このGimpもフォトショップ同様、プラグイン・モジュールによって拡張できる設計となっています。Gimpの起動
Gimpを立ち上げると、まず初期画面に下図のようなメインメニューとアイコン化されたツールボックスが表示されます。ツールボックスは必要に応じてメインメニューの"Tools"から開くことも可能です。また、画像ファイルのウィンドウ操作はマウスの右ボタンで起こしたポップアップメニューで処理できます。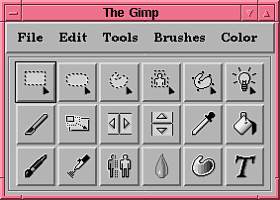
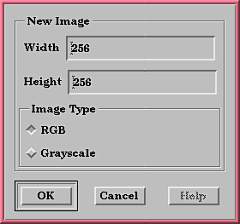
 png: PNGファイル・フォーマット
png: PNGファイル・フォーマット
 gif: GIFファイル・フォーマット
gif: GIFファイル・フォーマット
 xpm: XPMファイル・フォーマット
xpm: XPMファイル・フォーマット
 gbr: GIMPファイル・フォーマット
gbr: GIMPファイル・フォーマット
 tif, tiff: TIFFファイル・フォーマット
tif, tiff: TIFFファイル・フォーマット
 jpg, jpeg: JPEGファイル・フォーマット
jpg, jpeg: JPEGファイル・フォーマット
画像の表示
画像は読み込むと自動的に表示されます。拡大したい場合、マウスの右ボタンでホップアップメニューを起動し、その中から"View"→"Zoom In"を選択して下さい。指定できる倍率は2、3、4・・・・・・倍と大きくなっていきます。そして、縮小したい場合、"View"→"Zoom Out"を選択します。また、マウスの代わりキーボードから"+"を入力すれば拡大、"-"を入力すれば縮小するショートカットキーも登録されています。![]() )に変わったら画像をドラッグして移動できます。
)に変わったら画像をドラッグして移動できます。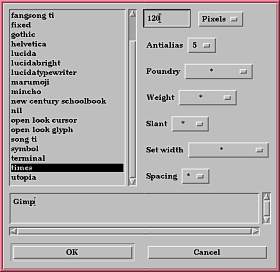
テキスト・ツール
画像にテキストを加える場合、ツールボックスでテキスト・ツールを選択し、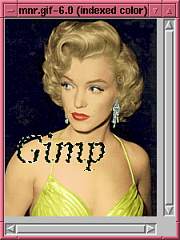 加えたい場所でマウスを左クリックすると、左図のようなテキスト・ツール画面が現われます。
加えたい場所でマウスを左クリックすると、左図のようなテキスト・ツール画面が現われます。
