このHTML文書の見栄えを定義するためのスタイルシートの記述で使うのが、Cascading Style Sheetを略して「CSS」と呼ばれる言語仕様です。1994年からCERN(ヨーロッパ素粒子物理学研究所)によって開発され、WWWコンソーシアム(W3C)の標準となったのは1996年です。
「文書1」では本文中のフォントを9/10ポイントのMSゴシック、色を黒に指定します。
「文書2」では文節のフォントを11/14ポイントのMSゴシックで白色、インデントが0.25インチ、右マージンが0.25インチに指定するほか、見出しの文字サイズはh1が40ポイントのMS明朝で白色、h2が18ポイントのMS明朝で黄色、h3が12ポイントのMSゴシックで斜体の黒色と、それぞれ違う指定をします。この状態で本文に<p>タグ、<h1>タグ、<h2>タグ、および<h3>タグを使った場合、指定したインデントやマージン、あるいは文字サイズ、フォント、色、字体で表示されます。
また、この例(文書2)の本文中でも、<div>タグと<span>タグを使っています。どちらも開始タグと終了タグを持ち、以下のように記述します。
次の例ではbackground-colorのバリューのみが指定されており、他のプロパティはそれぞれのイニシャル・バリューで指定されます。
以下は先の例と似ていますが、縦並びの「pendant.gif」は中央でなく左寄りとなり、本文がスクロールされてもそちらは固定されたまま動きません。
スタイルシート (CSS)
インターネット・エクスプローラ(Microsoft社)はHTML3.0の拡張機能であるスタイルシートをサポートしており、従来のフォントサイズ変更やマージン指定などの機能をポイント、インチ、あるいはセンチメートルで指定したり、色やハイパーリンクの下線も指定が可能です。ネットスケープも6.0からはこの機能をサポートしています。フレーム機能との組み合わせ
たとえば、フレーム機能を用いて「文書1(style1.html)」と「文書2(style1.html)」を同一画面へ表示し、その中でスタイルシートを使いたい場合、まず2つの書類を以下のように指定します。
これをHTML文書として保存し、次に<style>タグを使ってそれぞれの文書で使用したいフォント等を指定します。この<style>は開始タグと終了タグを持ち、下記の文書2のように<body>タグを用いて背景画像も指定する場合、<body>タグが<style>タグより先に記述されなければ、スタイルシート機能をサポートしないブラウザでは背景画像が表示されません。 <frameset rows="75, *">
<frame name="header" src="style1.html">
<frame name="content" src="style2.html">
</frameset>
<frameset rows="75, *">
<frame name="header" src="style1.html">
<frame name="content" src="style2.html">
</frameset>


タグの順序を変えて背景画像を表示できたとしても、スタイルシート機能をサポートしないブラウザの場合は、<body>〜</body>の内容が表示され、その指定は無効となります。
文書1 <style>
body {font: 9pt/10pt MS ゴシック; color: black}
</style>
<style>
body {font: 9pt/10pt MS ゴシック; color: black}
</style>

文書2 <style>
p {font: 11pt/14pt MS ゴシック; color: white; text-indent: 0.25in; margin-right: 0.25in}
h1 {font: 40pt MS 明朝; color: white}
h2 {font: 18pt MS 明朝; color: yellow}
h3 {font: 12pt MS ゴシック; color: black; font-style: italic}
</style>
<style>
p {font: 11pt/14pt MS ゴシック; color: white; text-indent: 0.25in; margin-right: 0.25in}
h1 {font: 40pt MS 明朝; color: white}
h2 {font: 18pt MS 明朝; color: yellow}
h3 {font: 12pt MS ゴシック; color: black; font-style: italic}
</style>

これは段落に分けた文章の左マージンと右マージンをそれぞれ0.1インチとし、文中で背景の色が変えたい場合は次のようにします。この記述例だと<span style>〜</span>の部分だけ背景がピンク色になります。
 <div style="margin-left: 0.10in; margin-right 0.10in">〜</div>
<div style="margin-left: 0.10in; margin-right 0.10in">〜</div>

また、文中でハイパーリンクの色を変えたい場合、
 <span style="background: pink">〜</span>
<span style="background: pink">〜</span>

このように指定すれば、フォントカラーが黄色で下線なしの表示となります。以上を含む実例をインターネット・エクスプローラでご覧ください。 <a style="color: yellow; text-decoration: none" href="リンク先">〜</a>
<a style="color: yellow; text-decoration: none" href="リンク先">〜</a>


背景
HTML4.0からは更に機能が拡張され、背景の色や画像を従来の<body>タグを使う代わり、スタイルシートでも指定することが出来ます。たとえば、このページの背景を他のページのような<body>タグでなく<style>タグで記述するなら、
これでまったく同じ結果が得られます。加えて、スタイルシートを使うことで、このページのようにスクロールする時も背景だけを固定したり、<body>タグでは出来ないことが可能となりました。それらのプロパティは以下のとおりです。
 <head>
<style type="text/css">
body {background: url("../images/bg_yok.jpg")}
</style>
</head>
<head>
<style type="text/css">
body {background: url("../images/bg_yok.jpg")}
</style>
</head>

 background
background
 background-color
background-color
 background-image
background-image
 background-repeat
background-repeat
 background-attachment
background-attachment
 background-position
background-positionbackground
「background」プロパティは、他の背景プロパティ(「background-color」、「background-image」、「background-repeat」、「background-attachment」、「background-position」)を指定するための簡略プロパティで、スタイルシートの同じ場所へ記述します。「background」プロパティは、まず他のすべてのプロパティのイニシャル・バリューを設定し、それから与えられた明確なバリューを割り当てます。バリュ−: background-color | background-image | background-repeat |
background-attachment | background-position初期設定: なし 適用対象: すべての要素 パーセンテージ: 「background-position」で指定
そして、すべてのバリューを指定したのが次の例です。
 body {background: red}
body {background: red}

 p {background: url("../images/chess.png") gray 50% repeat fixed}
p {background: url("../images/chess.png") gray 50% repeat fixed}

background-color
これは背景の色かそれを透明にするかを設定するプロパティで、「transparent」を指定すると背景の下に隠れた色が透けて見えます。色を指定した場合の機能は、<body>タグの「bgcolor」属性とまったく同じです。
バリュ−: 背景色 | transparent 初期設定: tranparent 適用対象: すべての要素 パーセンテージ: なし
 h1 {background-color: #ff0000}
h1 {background-color: #ff0000}

background-image
<body>タグの「backgraund」属性と同じく、このプロパティで背景画像が設定できます。背景画像を表示できない時のため、背景色と両方を指定しておけば確実です。背景色は背景画像が表示されている限り隠れて見えませんが、もし背景画像に透明化GIFイメージを使うなら、透明な部分へは背景色が浮かび上がります。記述方は以下のとおり背景画像のURLを指定するか、
バリュ−: url | none 初期設定: なし 適用対象: すべての要素 パーセンテージ: なし
背景画像を使わない場合は次のように記述します。
 body {background-image: url("../images/bg_yok.jpg")}
body {background-image: url("../images/bg_yok.jpg")}

 p {background-image: none}
p {background-image: none}

background-repeat
スタイルシートを使うと、これまでのような<body>タグの「backgraund」属性で背景画像を指定する時と違って表示の設定が自由です。<style>タグの「background-repeat」プロパティーは、背景画像をどう並べて表示するか4つのバリューで次のとおり指定できます。バリュ−: repeat | repeat-x | repeat-y | no-repeat 初期設定: repeat 適用対象: すべての要素 パーセンテージ: なし 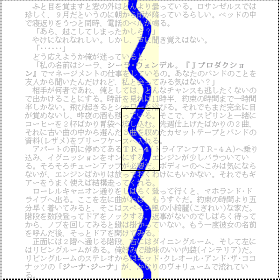
中央の黒枠の部分が元の背景画像
たとえば右図中央の黒枠の部分が「pendant.gif」という画像だとします。
 repeat
repeat
画像を画面全体に並べる。
 repeat-x
repeat-x
画像を横方向にだけ並べる。
 repeat-y
repeat-y
画像を縦方向にだけ並べる。
 no-repeat
no-repeat
画像を並べないで1枚だけ表示する。
こう記述することで、右図のような画面の中央へ置かれた「pendant.gif」が上下縦方向にだけ並べて表示される以外は白い背景となります。一見フレームを使ったような、左(とか上)の部分だけ色や柄が違うページを作るのも簡単です。
 body {background: white url("../images/pendant.gif");
background-repeat: repeat-y;
background-position: center;}
body {background: white url("../images/pendant.gif");
background-repeat: repeat-y;
background-position: center;}

background-attachment
このページのようにスクロールする時も背景だけは固定しておきたいなら、「background-attachment」プロパティーのバリューを「fixed」に指定します。「scroll」だと従来どおり前景(本文)をスクロールする時、背景もスクロールされます。長いHTML文書で「scroll」を指定した場合、「background-repeat」プロパティーのバリューが「no-repeat」であれば、文書の冒頭へ表示されている背景画像は本文と共にスクロールされた後、見えなくなるのでご注意ください。バリュ−: scroll | fixed 初期設定: scroll 適用対象: すべての要素 パーセンテージ: なし

いくら「background-attachment」プロパティーで背景を固定しようと、「fixed」がサポートされていないプラウザでは機能しないため、そのつもりで「background-repeat」プロパティーのバリューを「no-repeat」に指定しても、本文をスクロールすると背景画像が見えなくなってしまいます。
 body {background: white url("../images/pendant.gif");
background-repeat: repeat-y;
background-attachment: fixed;}
body {background: white url("../images/pendant.gif");
background-repeat: repeat-y;
background-attachment: fixed;}

background-position
「background-position」プロパティーでは、次のようなバリューを使って背景画像の位置が設定できます。バリュ−: [パーセンテージ | 長さ]{1,2} | [[top | center | bottom] || [left | center | right]] 初期設定: 0% 0% 適用対象: ブロック・レベルおよび代わりの要素 パーセンテージ: ボックス自体のサイズ
もし2組の代わり1つしかパーセンテージか長さが指定されなかった場合は、それが横の位置を決定し、縦の位置は「50%」となります。いっぽう、2組の数値が指定された場合は前者が横の位置、後者が縦の位置を決定し、それら2組の数値は「50% 2cm」のようにパーセンテージと長さを混ぜることも可能です。また、マイナス値を使って指定できますが、パーセンテージと長さを混ぜると機能しません。
 「パーセンテージ パーセンテージ」
「パーセンテージ パーセンテージ」
初期設定の「0% 0%」は背景画像が画面左上へ位置することを意味し、「100% 100%」だと画面右下へ位置することを意味します。そして、2組のバリューが「14% 84%」であれば、背景画像の位置は画面左から14パーセント、上から84パーセントとなります。  「長さ 長さ」
「長さ 長さ」
2組のバリューが「2cm 2cm」であれば、背景画像の位置は画面左から2センチ、上から2センチとなります。
 「top left」および「left top」
「top left」および「left top」
「0% 0%」と同じ意味。
 「top, top center」および「center top」
「top, top center」および「center top」
「50% 0%」と同じ意味。
 「right top」および「top right」
「right top」および「top right」
「100% 0%」と同じ意味。
 「left, left center」および「center left」
「left, left center」および「center left」
「0% 50%」と同じ意味。
 「center」および「center center」
「center」および「center center」
「50% 50%」と同じ意味。
 「right, right center」および「center right」
「right, right center」および「center right」
「100% 50%」と同じ意味。
 「bottom left」および「left bottom」
「bottom left」および「left bottom」
「0% 100%」と同じ意味。
 「bottom, bottom center」および「center bottom」
「bottom, bottom center」および「center bottom」
「50% 100%」と同じ意味。
 「bottom right」および「right bottom」
「bottom right」および「right bottom」
「100% 100%」と同じ意味。
body {background: url("../images/banner.jpeg") right top} /* 100% 0% */
body {background: url("../images/banner.jpeg") top center} /* 50% 0% */
body {background: url("../images/banner.jpeg") center} /* 50% 50% */
body {background: url("../images/banner.jpeg") bottom} /* 50% 100% */
こうして指定した背景画像は、「background-attachment」プロパティーのバリューが「fixed」であれば前景をスクロールしてもその位置へ留まります。たとえば、
この例では画面の右上へ「logo.png」という画像が1つだけ表示され、前景をどうスクロールしても、その部分だけは絶えず同じ位置に固定された状態のままです。 body {background-image: url("../images/logo.png");
background-attachment: fixed;
background-position: 98% 8%;
background-repeat: no-repeat;}
body {background-image: url("../images/logo.png");
background-attachment: fixed;
background-position: 98% 8%;
background-repeat: no-repeat;}


![]()